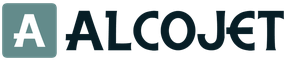2 Windows 10 kontot. Piiratud juurdepääs individuaalsetele kontodele
Oma personaalarvuti omamine on mõne jaoks luksus. Sageli, kui rohkem kui kaks inimest kasutavad maja ainsat arvutit. Kuid on teavet, mida on parem võõraste eest varjata. Seetõttu on Microsofti operatsioonisüsteemil võimalus luua mitu arvutiomanikku ja määrata igaühele neist eraldi parool. Tänu sellele saab iga inimene salvestada oma dokumente teatud kaustadesse, kuhu teised inimesed ei pääse.
Üsna sageli on ostetud personaalarvutite juures juba mitu arvutiomanikku. Selle põhjuseks on andmetele juurdepääsu piiramine. Kui kliendid poodi tulevad ja sülearvuteid testivad, võivad nad tahtlikult pahavara alla laadida tarkvara. Seetõttu luuakse operatsioonisüsteemis uus inimene ilma administraatoriõigusteta, kus inimesel puudub failide kustutamise, redigeerimise ja installimise võimalus.
Kasutaja lisamine läbi Start
Vaja minna Alusta ja otsige üksust "" kasutades jaotis kõigi arvutiomanike loendiga. Selles jaotises on pere- ja muude kontode alamjaotis. Siin saate luua uue inimese arvuti haldamiseks. Uue arvutiomaniku lisamisel peate sisestama nime ja leidma parooli.

Kasutaja lisamine käsurea kaudu
Kuvamiseks käsurida paremklõpsake menüül Alusta ja valige käsuviip. Käivitage see kindlasti administraatorina. Selle ülesandeks on personaalarvuti erinevate toimingute sooritamine spetsiaalselt loodud käskude abil.
AT käsurida tuleb sisestada käsk net user Admin password /add kus Admin on uue personaalarvutit kasutava isiku nimi ja parool on parool. Kui kõik on õigesti tehtud, siis käsurida Ilmub teade "Käsk on edukalt lõpule viidud".
Kasutaja lisamine juhtpaneeli kaudu
Loomulikult lahendatakse kõik Windowsi operatsioonisüsteemi seadistused läbi Kontrollpaneel. Peate valima üksuse "", vahekaardi " Kontrollpaneel" ja leidke jaotis " kasutajakontod».

Vahekaardil Kasutajad on nupp Lisa. Pärast seda on võimalik uus inimene lisada, kuid tasub otsustada, millise konto peate looma:
- Microsoft konto;
- kohalik konto.
Kui uus Microsoft konto on loodud, saab omanik kasutada tavalist Windowsi poodi, värskendada automaatselt standardrakendusi ja sünkroonida tarkvararakendusi.
Millal kohalik sissekanne Arvuti omanik luuakse, Windows 10-s ilmub uus arvuti omanik. Seda meetodit soovitatakse neile, kellel on juba Microsofti konto ja on vaja lihtsalt oma arvutis juurdepääsuõigusi eristada.
Mis tahes valiku valimisel peab arvuti omanik süsteemi sisselogimiseks sisestama konto nime ja looma parooli.

Kohalike kasutajate lisamine
Kui vajutate klahvikombinatsiooni Win + R, kuvatakse " Jookse", kuhu peate sisestama käsu "". Klõpsake nuppu OK ja kuvatavas aknas kuvatakse mitu kausta: Kasutajad" ja " Rühmad". Rühmades luuakse erinevate kontode jaoks õigused arvutis olevatele failidele ja kaustadele. Siin saate seadistada täieliku juurdepääsu kõigile arvutis olevatele failidele ja kaustadele või keelata sellel inimesel enamiku toimingute tegemise, nagu uute failide redigeerimine, installimine ja kustutamine. Kaustas " Kasutajad» kõik kohal kohalikke rekordeid arvutiomanikud, kes kasutavad Windowsi.

Klõpsates kaustal Kasutajad", kasutades hiire paremat nuppu, peate valima toimingu" Uus kasutaja". Järgmiseks peate välja mõtlema uue omaniku nime ja looma parooli. Kui soovite, et Windowsi kasutajal oleks täielik juurdepääs kõigile selle operatsioonisüsteemi failidele ja kaustadele, peate minema kausta " Kasutajad", valige loodud kasutaja ja vahekaardil" Grupi liikmelisus» määratud administraatoriks. Siis Uus kasutaja suudab täielikult hallata arvuti faile ja kaustu, installida erinevaid uusi programme, kustutada vanu, redigeerida andmeid ja teha kõiki võimalikke süsteemiseadeid.
Uute kasutajate lisamine operatsioonisüsteemi Windows 10 ei erine oluliselt teistest operatsioonisüsteemidest. Samamoodi läbi Kontrollpaneel uusi kontosid on võimalik luua nii kaheksandas kui ka seitsmendas versioonis.
Seotud videod
raamatupidamine Windowsi sisestus 10 võimaldab teil pääseda juurde sätetele ja failidele, mis pole tavapärase arvutikasutuse ajal saadaval. Samal ajal on alaline töötamine administraatori õigustega ebaturvaline, nii et pärast seadme värskendamist Uusim versioon operatsioonisüsteem peaks kohe looma uue profiili.
Lisa
Sageli tuleb arvuti kasutamisel luua mitu sisselogimisprofiili. Kasutage selleks ühte meetoditest.
Rakenduses Seaded
Kasutajakontode utiliit
- Avage väljal "Käivita" käsuga netplwiz Kasutajakontode aken. Klõpsake vahekaardil Kasutajad nuppu Lisa.

Terve! Käsu netplwiz asemel võid kasutada ka control userpasswords2 – see avab sama akna.
- Valige "Logi sisse ilma Microsofti kontota (pole soovitatav)" ja klõpsake nuppu "Kohalik konto".

- Sisestage sisselogimiseks kasutajanimi ja vajadusel parool.

Käsurea kasutamine

Eemaldus
Soovimatu profiili eemaldamiseks võite kasutada ühte meetoditest.
Rakenduses Seaded

Tähtis! Kasutades seda meetodit kõik süsteemidraivi profiili jaoks loodud kaustaandmed kustutatakse. Vajadusel saab kõik failid teisele kettale kopeerida või "pilve" üles laadida.
Juhtpaneeli kaudu
Erinevalt eelmisest meetodist palub süsteem sel juhul enne profiili kustutamist kõik kasutaja failid salvestada.
- Juhtpaneel -> Kasutajakontod -> Kustuta kasutajakontod

- Valige kustutatav profiil ja seejärel klõpsake aknas "Muuda kontot" nuppu "Kustuta konto". Süsteem palub teil kasutajafailid salvestada või kustutada.

- Kinnitage kustutamine.

Terve! Salvestatud failid jäävad töölauale kustutatud kasutaja nimega kausta.
Käsurea kasutamine

Pereliikme profiil
Tähtis! Pereliikme profiili ei saa Windows 10 seadmes tavapärastel meetoditel kohe kustutada. Seda saab blokeerida ainult nii, et kasutaja ei saa arvutit kasutada.
Desinstallimiseks logige Internetis sisse Microsofti arvutiadministraatori kontole. Ettevõtte veebisaidi jaotises "Perekond" klõpsake nuppu "Kustuta".
Alles pärast nende toimingute tegemist arvutis on võimalik mõne ülaltoodud meetodi abil pereliikme profiili kustutada.
Video
Selleks, et teha kõike õigesti ja mitte teha vigu loomise või kustutamise ajal, kasutades mõnda ülaltoodud meetoditest, ning tutvuda alternatiivsete võimalustega, vaadake videot.
Järeldus
Profiili loomiseks ja kustutamiseks Windows 10-s on mitu võimalust. Kõige lihtsam ja ohutul viisil, kasutage toimetajate sõnul utiliiti Kasutajakonto.
Windows 10 konto võimaldab teil pääseda juurde sätetele ja failidele, mis pole tavapärase arvutikasutuse ajal saadaval. Samas pole alaline töötamine administraatoriõigustega turvaline, nii et pärast seadme värskendamist operatsioonisüsteemi uusimale versioonile peaksite kohe looma uue profiili.
Lisa
Sageli tuleb arvuti kasutamisel luua mitu sisselogimisprofiili. Kasutage selleks ühte meetoditest.
Rakenduses Seaded
Kasutajakontode utiliit
- Avage väljal "Käivita" käsuga netplwiz Kasutajakontode aken. Klõpsake vahekaardil Kasutajad nuppu Lisa.

Terve! Käsu netplwiz asemel võid kasutada ka control userpasswords2 – see avab sama akna.
- Valige "Logi sisse ilma Microsofti kontota (pole soovitatav)" ja klõpsake nuppu "Kohalik konto".

- Sisestage sisselogimiseks kasutajanimi ja vajadusel parool.

Käsurea kasutamine

Eemaldus
Soovimatu profiili eemaldamiseks võite kasutada ühte meetoditest.
Rakenduses Seaded

Tähtis! Selle meetodi kasutamisel kustutatakse kõik süsteemikettal profiili jaoks loodud kaustaandmed. Vajadusel saab kõik failid teisele kettale kopeerida või "pilve" üles laadida.
Juhtpaneeli kaudu
Erinevalt eelmisest meetodist palub süsteem sel juhul enne profiili kustutamist kõik kasutaja failid salvestada.
- Juhtpaneel -> Kasutajakontod -> Kustuta kasutajakontod

- Valige kustutatav profiil ja seejärel klõpsake aknas "Muuda kontot" nuppu "Kustuta konto". Süsteem palub teil kasutajafailid salvestada või kustutada.

- Kinnitage kustutamine.

Terve! Salvestatud failid jäävad töölauale kustutatud kasutaja nimega kausta.
Käsurea kasutamine

Pereliikme profiil
Tähtis! Pereliikme profiili ei saa Windows 10 seadmes tavapärastel meetoditel kohe kustutada. Seda saab blokeerida ainult nii, et kasutaja ei saa arvutit kasutada.
Desinstallimiseks logige Internetis sisse Microsofti arvutiadministraatori kontole. Ettevõtte veebisaidi jaotises "Perekond" klõpsake nuppu "Kustuta".
Alles pärast nende toimingute tegemist arvutis on võimalik mõne ülaltoodud meetodi abil pereliikme profiili kustutada.
Video
Selleks, et teha kõike õigesti ja mitte teha vigu loomise või kustutamise ajal, kasutades mõnda ülaltoodud meetoditest, ning tutvuda alternatiivsete võimalustega, vaadake videot.
Järeldus
Profiili loomiseks ja kustutamiseks Windows 10-s on mitu võimalust. Lihtsaim ja turvalisem viis on toimetajate sõnul kasutada kasutajakonto utiliiti.
Installimise käigus loote uue konto. Aga mis siis, kui soovite lisada täiendavaid kohalikke kontosid? Lugege artiklit edasi ja me näitame teile, kuidas seda teha.
Miks sa pead seda tegema?
Miljonid Windowsi kasutajad ei loo kunagi oma arvutites teiseseid kontosid, vaid kasutavad oma peamisi kontosid administraatoriõigustega. Nagu praktika näitab, pole see ohutu ja kasutajad peaksid sellest harjumusest vabanema või olema liiga laisad, et uut kontot luua, nagu soovite.
Teisese mitteadministraatorikonto loomine endale ja lisakontod oma lastele (et pahatahtlikelt saitidelt kahtlased allalaadimised arvutit ei nakataks) on suurepärane idee ja üks olulisi asju, mis suurendab oluliselt teie masina turvalisust.
Võite eelistada Microsofti veebikonto võrgu- ja sünkroonitud funktsioone, kuid oleme leidnud palju häid asju kohaliku konto omamise kohta ilma võrgukellade ja -viledeta. võimalikud probleemid privaatsusega. Tavaline kohalik konto sobib suurepäraselt inimestele, kes ei soovi oma isikuandmeid Microsoftiga seostada, ja see sobib suurepäraselt ka lastele, kes ei vaja lisandmooduleid (ja võib-olla isegi pole aadressi). Meil kontoga linkimiseks).
Vaatame Windows 10 teisese konto loomise protsessi.
Kuidas luua Windows 10-s uut kohalikku kasutajakontot
Esimene samm on avada menüü Kontod. Selleks klõpsake menüüst Start paremal oleval otsinguikoonil ja tippige "Kontod".
Valige otsingutulemustest "Lisa, muuda või eemalda teisi kasutajaid". Sellel klõpsates avaneb menüü Kontod, nagu on näidatud alloleval ekraanipildil. Teise võimalusena võite minna menüüsse Start -> Seaded -> Kontod, seejärel valida samasse menüüsse jõudmiseks "Perekond ja teised kasutajad".

Valige Lisa kasutaja sellesse arvutisse. Microsoft on teinud nii, et konto loomise protsessis kaldute teid kohaliku konto asemel tugevalt veebikonto poole. Niisiis, olgem ettevaatlikud.

Ignoreeri e-posti või telefoninumbri viipa. Selle asemel klõpsake akna allosas olevat linki: "Kasutajal, kelle ma tahan lisada, pole meiliaadressi."

Kuna meil pole meiliaadressi, palub Windows meil luua võrgukonto. Loogiliselt. Kuid nagu me ütlesime, on Microsoft üsna kangekaelne, et loome kohaliku konto asemel veebikonto, ja soovitab luua uue e-posti aadressi @outlook.com kaudu. Kuid ignoreerige seda teavet ja klõpsake allosas olevat linki "Lisa kasutaja ilma Microsofti kontota".

Kui keegi mäletab, siis kümme aastat tagasi nägi Windowsis konto loomise ekraan välja väga lihtne: lihtsalt kasutajanimi ja parool ning ei midagi enamat. Kuid nüüd, nagu näeme, on kõik erinev .. Ja sisestate oma kasutajanime ja parooli ning klõpsate nuppu "Järgmine".

Pärast nupule Edasi klõpsamist suunatakse teid tagasi konto seadete ekraanile ja nüüd näete uut kontot. Vaikimisi on kohalikul kontol piiratud õigused (ei saa installida rakendusi ega teha masinas haldusmuudatusi).
Kui teil on hea põhjus muuta konto tüüp administraatoriõigustega tüübiks, klõpsake kontol, valige "Muuda konto tüüpi" ja määrake valikuks "Administraator".

Saate valida ka "Kustuta", et eemaldada konto, mida enam ei vajata. Kui teil on vaja teha rohkem muudatusi (nt alamkontod või vanemlik kontroll) vaadake seda kindlasti üksikasjalikuma ülevaate saamiseks.
Juhtudel, kui sama arvutit kasutab rohkem kui üks inimene, võib olla vajalik luua eraldi kasutajakontod. Ühes arvutis loodud kontod võimaldavad teil jagada tööd kasutajate isiklike failide ja kaustadega, ilma et see mõjutaks teise arvuti dokumente. Microsofti konto loomisel pääsete juurde kõikidele Microsoft Store'i rakendustele ja sünkroonimisseadetele ning pääsete juurde failidele kõigis Windows 10 seadmetes. samm-sammult juhised Fotode abil saate teada, kuidas luua operatsioonisüsteemis Windows 10 kohalikku, külalis- ja Microsofti kontot.
Samm 1
Kuidas luua kohalikku kontot kasutajakontode akna abil
Alustuseks avage aken Run. Selleks hoidke samaaegselt all klaviatuuril klahve "Win" ja "R".

3. samm
Sel hetkel klõpsake nuppu "Lisa".

4. samm
Kohaliku konto loomiseks klõpsake real "Logi sisse ilma Microsofti kontota".

5. samm
Nüüd klõpsake nuppu "Kohalik konto".

6. samm
Täitke konto kasutajanime väljad, sisestage kaks korda parool, määrake parooli vihje. Seejärel klõpsake nuppu "Järgmine".

7. samm
Klõpsake nuppu "Lõpeta".

8. samm
Konto on loodud.

9. samm
Kohaliku konto loomine arvutihalduse akna abil
Paremklõpsake nuppu "Start" ja avanevas kontekstimenüüs klõpsake real "Arvutihaldus".

10. samm
Avage jaotises Kohalikud kasutajad ja rühmad kaust Kasutajad.

11. samm
Selles etapis paremklõpsake akna vabal alal ja avanevas menüüs klõpsake real "Uus kasutaja".

12. samm
Sisesta oma kasutajanimi, samuti võid täita väljad "Parool" ja "Kinnitus" ning vajutada nuppu "Loo". Määratud parooli kasutatakse kontole sisselogimiseks.

13. samm
Konto on loodud.

14. samm
Kuidas arvutis Microsofti kontot luua
Vaatame esimest viisi Microsofti konto loomiseks. Alustage, vajutades samal ajal klaviatuuril klahve "Win" ja "R".

15. samm
Sisestage reale "Open" "control userpasswords2" ja klõpsake "OK".

16. samm
Nüüd klõpsake nuppu "Lisa".

17. samm
Kui teil on e-posti aadress, mida kasutate Microsofti teenustesse sisselogimiseks, sisestage see vastavasse kasti. Kui teil pole registreeritud e-posti aadressi, klõpsake nuppu "Registreeri uus e-posti aadress".

18. samm
Sisestage perekonnanimi, eesnimi, e-posti aadress ja parool, mida kasutatakse teie Microsofti kontole sisselogimiseks. Seejärel klõpsake nuppu "Järgmine".

19. samm
Sisestage parool uuesti, valige riik või piirkond ja klõpsake nuppu "Järgmine".

20. samm
Siinkohal sisestage oma sünnikuupäev, sugu, riigi/regiooni kood, telefoninumber ja alternatiivne e-posti aadress. See teave aitab teil taastada juurdepääsu oma Microsofti kontole, kui kaotate oma parooli. Klõpsake nuppu "Järgmine".

21. samm
Selles etapis sisestage pildil näidatud märgid. Seejärel märkige ruut teid huvitavate kaupade kõrval ja klõpsake nuppu "Järgmine".

22. samm
Klõpsake nuppu "Lõpeta".

23. samm
Microsofti konto on loodud ja teie arvutisse lisatud.

24. samm
Kuidas luua Microsofti konto ametlikul veebisaidil
Teise meetodi abil saate teada, kuidas ametlikul veebisaidil Microsofti kontot luua. Selleks minge brauseris Microsofti veebisaidile, klõpsates linki account.microsoft.com ja klõpsake nuppu "Loo konto".

25. samm
Sisestage oma e-posti aadress ja parool. Seejärel klõpsake nuppu "Järgmine".


27. samm
Konto on loodud.

28. samm
Liigume edasi Microsofti konto ühendamise juurde arvutis. Selleks valige administraatori õigustega kasutajanimi. Pange tähele, et üksus "Nõua kasutajanime ja parooli" tuleb märkida. Seejärel klõpsake nuppu "Lisa".

29. samm
Sisestage oma Microsofti konto e-posti aadress ja klõpsake nuppu Edasi.

30. samm
Nüüd klõpsake nuppu "Lõpeta".